こんにちは!しのです。
これまでXサーバーの契約方法やドメインの取得方法をご紹介してきました。以前もお伝えしたように、ブログを作成するにはワードプレスをインストールする必要もあります。
今回はワードプレスのインストール方法とSSL化の設定について動画と記事でご解説していきますので、是非参考にしてみて下さい^ ^
ワードプレスのインストール方法は?
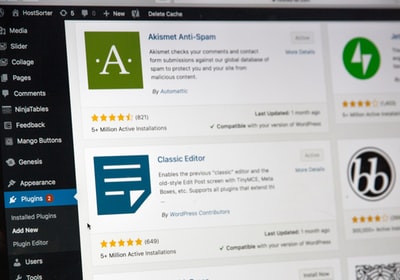
まず始めにXサーバーのインフォパネルを開いて、契約情報からサーバーパネルにログインします。
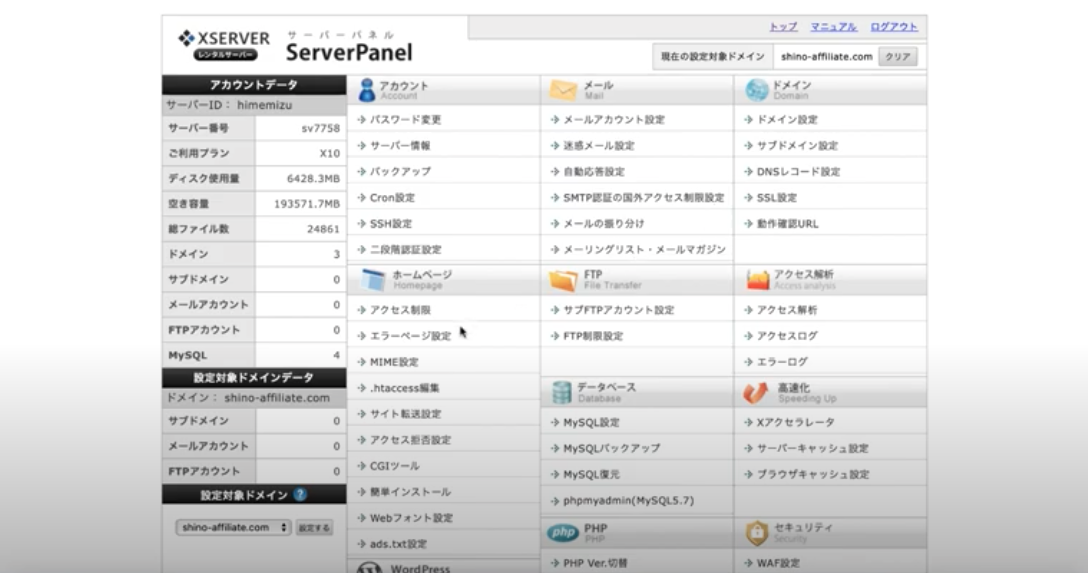
左側の1番下の項目「設定対象ドメイン」を確認し、あなたの取得したドメイン名で設定されている事を確認しましょう。
WordPressの項目にある「WordPressの簡単インストール」を選択
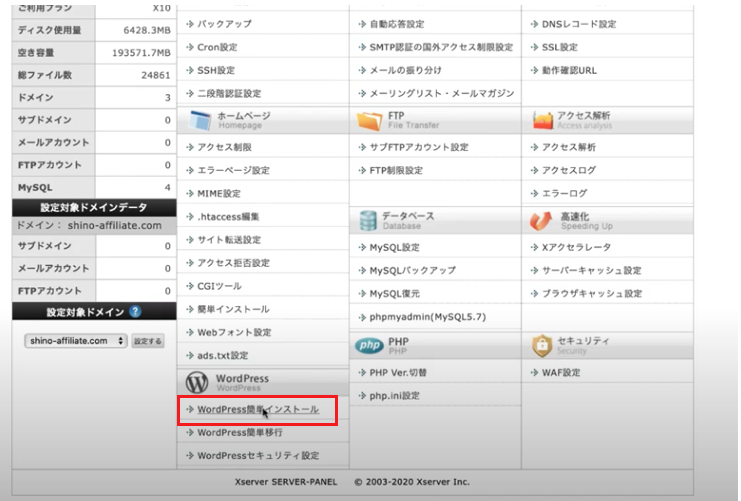
「WordPressのインストール」をクリックします。
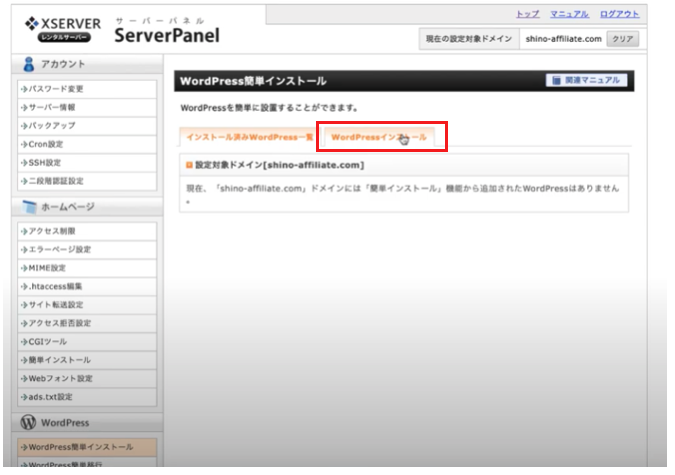
次の画面では以下4つの項目を埋めて確認画面へ進みます。
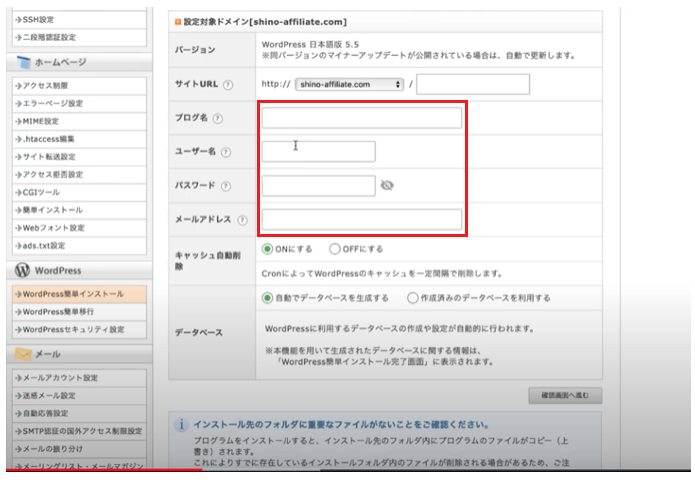
- サイトURLはそのままでOK!
- ブログ名は後で変えられますのでここではなんでも大丈夫です。
- ユーザー名も同じく変更可能ですのでパスワード、メールアドレスを任意で設定して入力しましょう。
- その他は何もいじらなくてOK。
最後の確認画面に進み問題なけれインストールをクリックします。
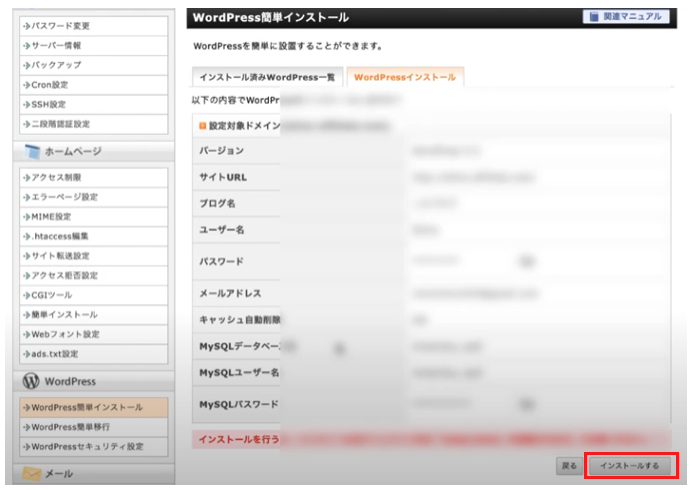
これでワードプレスのインストールは完了となります。
次の画面で「管理画面URL」という項目にあなたのブログのURLが表示されていますので、クリックをするとワードプレスの管理画面ダッシュボードが表示されます。
先ほど設定したユーザー名とPWでログイン可能となります。
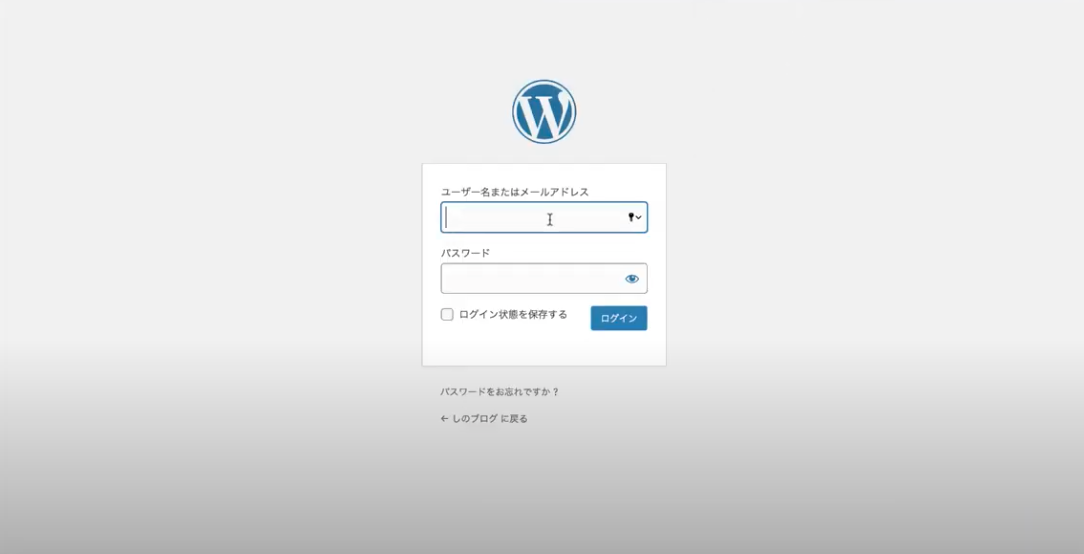
※管理画面のURLは今後頻繁にアクセルする事になるので、お気に入り登録等してすぐに開ける状態にしておきましょう。
SSL化の設定も解説!
SSL化とは?簡単に言えばユーザーにとってあなたのサイトは安全であると証明する設定になります。
http://〜 →SSL化されていないサイト
https://〜 →SSL化されているサイト
S=secure →安全という意味
実際に設定は難しくありませんので操作方法について説明していきます。
サーバーパネルの画面から左下の「設定対象ドメイン」があなたの取得したドメインに設定されているか確認します。
ドメインの項目にある「SSL設定」をクリック
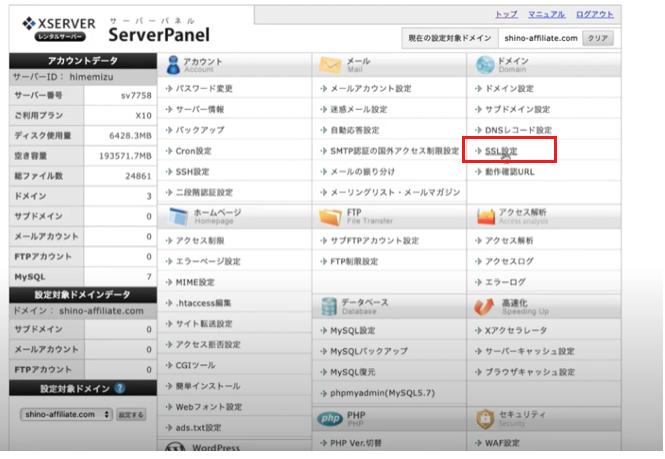
「独自SSL設定の追加」をクリック後確認画面に進み問題がなければ「追加する」を選択します。
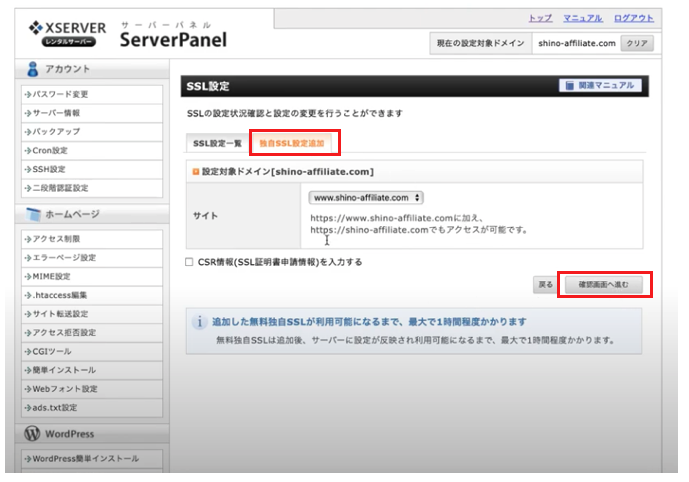
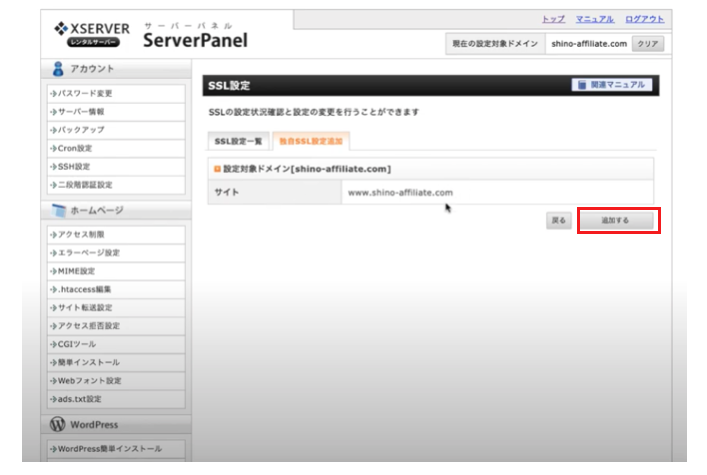
最後にワードプレスダッシュボード画面からのURLの設定を変更します。
左側のサイドバーから「設定」⇨「一般」をクリック
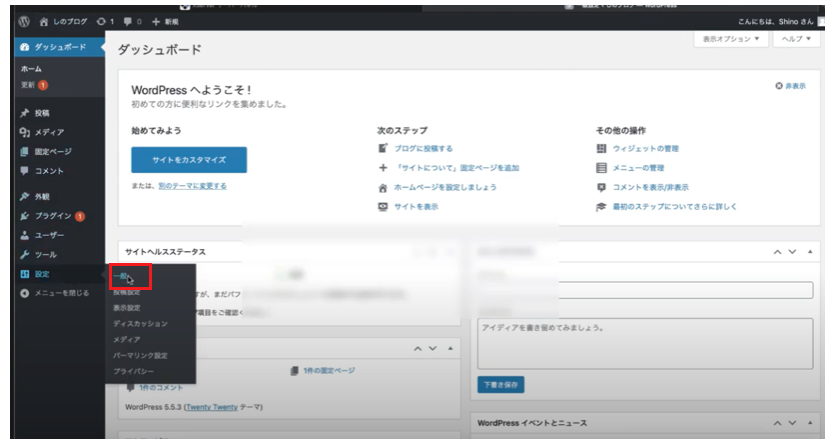
- WordPressアドレス(URL)
- サイトアドレス(URL)
二つの項目のアドレスhttp:〜の部分に小文字の「s」を手動で入力します。
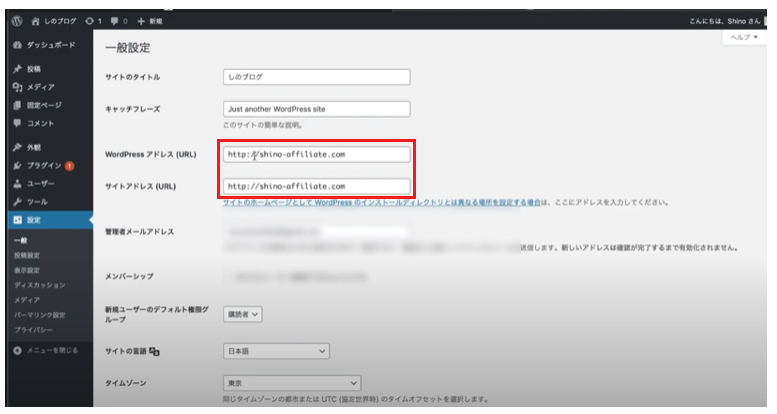
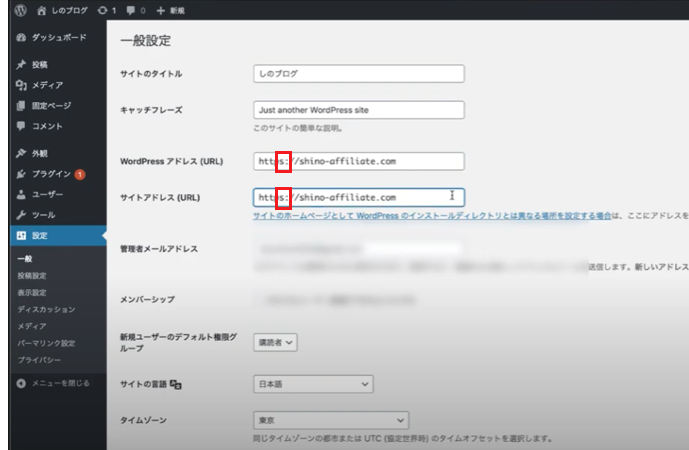
画面下にスクロールして「変更を保存」をクリックすると設定は完了です。
これであなたのブログのアドレスURLの場所に鍵マークがついて「https://〜」となっているはずです。
これでワードプレスのインストールとSSL化の設定は終了です。
まとめ
今回は「ワードプレスのインストール方法は?SSL化の設定も解説!」という事でご紹介いたしました!
実際にやって見るとそれほど複雑な作業ではありませんよね?^ ^
これからブログを始めるあなたにとって参考になれば幸いです。
それでは今回はここまで!最後までご覧いただきありがとうございました!








